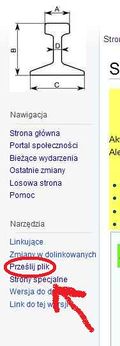Użytkownik:Paweł Niemczuk: Różnice pomiędzy wersjami
(→dyskusje techniczne: usunięcie błędu - tekst powinien być w dyskusji - ale już obgadany telefonicznie) |
(dod) |
||
| Linia 1: | Linia 1: | ||
| + | <div style="background-color: #ffff99; border: solid 2px #ff6600"> | ||
| + | <div style="padding: 3px"> | ||
| + | <div style="border: solid 2px #ffcc66; padding: 3px"> | ||
| + | <div style="background-color: #ffcc66; text-align: center; font-size: 13px; padding: 5px"> | ||
| + | ==Przesyłanie plików na Enkol== | ||
| + | </div> | ||
| + | <br><br> | ||
| + | [[Plik:Przeslij.JPG|left|120px]] | ||
| + | Aby przesłać plik na Enkol należy wybrać z menu po lewej stronie ekranu opcję "Prześlij plik". Następnie, gdy otworzy się strona przesyłania plików, wybrać z dysku właściwy plik (ramka "Plik źródłowy ==> Browse), a następnie w poniższej ramce zatytułowanej "Opis pliku ==> Nazwa docelowa" wpisać tytuł pliku, pod jakim ma on znajdować się na Enkolu. Jeśli nie chcemy zmieniać tytułu, to po prostu niczego nie zmianiamy. W polu "Opis" można wpisać opis pliku, ale nie jest to konieczne. W zasadzie opis pliku umieszczamy w szablonie <nowiki>{{Plik-opis}}</nowiki>. Opcja "Licencja" aktualnie nie jest używana. Informacje o licencji do pliku również zamieszczamy za pomocą szablonu <nowiki>{{Plik-opis}}</nowiki>. | ||
| + | <br><br> | ||
| + | |||
| + | Wstawienie obrazka do artykułu przypomina wstawianie linku wewnętrznego - należy nazwę obrazka poprzedzić słowem "Plik:", a całość umieścić w podwójnym nawiasie kwadratowym. Przykład: | ||
| + | <br><br> | ||
| + | |||
| + | <nowiki> [[Plik:Przykład.jpg ]] </nowiki>. | ||
| + | <br><br> | ||
| + | Efekt: | ||
| + | <br><br> | ||
| + | [[Plik:Przykład.jpg]] | ||
| + | <br><br> | ||
| + | Problem polega na tym, że obrazek wyświetla się w takiej wielkości, w jakiej został przesłany na Enkol. Aby zatem nie psuł układu artykułu należy określić jego szerokość dodając po nazwie obrazka znak pionowej kreski "|", a po nim właściwą szerokość obrazka wyrażoną w pixelach. Przykład: | ||
| + | <br><br> | ||
| + | <nowiki> [[Plik:Przykład.jpg|200px]] </nowiki> | ||
| + | <br><br> | ||
| + | Efekt:<br><br> | ||
| + | [[Plik:Przykład.jpg|200px]] | ||
| + | <br><br> | ||
| + | Obrazek wyświetla się po lewej stronie strony, ale tekst znajduje się tylko pod nim i nad nim. Nie ma tekstu obok obrazka. Nie wygląda to najlepiej, warto zatem zrobić tak, aby tekst opływał elegancko obrazek z jego prawej strony. | ||
| + | <br><br> | ||
| + | ===Wyświetlanie obrazka po lewej stronie artykułu, tekst po prawej=== | ||
| + | <br><br> | ||
| + | A co zrobić jeśli chcemy, aby obrazek wyświetlał się nadal po lewej stronie artykułu, ale żeby był oblany tekstem po prawej stronie? Po kolejnej pionowej kresce "|" należy dodać słowo "left". Przykład: | ||
| + | <br><br> | ||
| + | <nowiki> [[Plik:Przykład.jpg|200px|left]] </nowiki> | ||
| + | <br><br> | ||
| + | Efekt: | ||
| + | <br><br> | ||
| + | [[Plik:Przykład.jpg|200px|left]] | ||
| + | Tekst, który wpiszemy poniżej kodu wywołującego obrazek będzie się wyświetlał po jego prawej stronie i będzie go opływał. Obrazek będzie zatem ilustracją otoczoną tekstem umieszczonym nad nim, pod nim i obok niego. | ||
| + | <br><br> | ||
| + | ''Przykładowy tekst, przykładowy tekst, przykładowy tekst,Przykładowy tekst, przykładowy tekst, przykładowy tekst,Przykładowy tekst, przykładowy tekst, przykładowy tekst,Przykładowy tekst, przykładowy tekst, przykładowy tekst,Przykładowy tekst, przykładowy tekst, przykładowy tekst,Przykładowy tekst, przykładowy tekst, przykładowy tekst,Przykładowy tekst, przykładowy tekst, przykładowy tekst,Przykładowy tekst, przykładowy tekst, przykładowy tekst,Przykładowy tekst, przykładowy tekst, przykładowy tekst,Przykładowy tekst, przykładowy tekst, przykładowy tekst,Przykładowy tekst, przykładowy tekst, przykładowy tekst,Przykładowy tekst, przykładowy tekst, przykładowy tekst,Przykładowy tekst, przykładowy tekst, przykładowy tekst,Przykładowy tekst, przykładowy tekst, przykładowy tekst,Przykładowy tekst, przykładowy tekst, przykładowy tekst,Przykładowy tekst, przykładowy tekst, przykładowy tekst'' | ||
| + | {{clear}} | ||
| + | <br><br> | ||
| + | ===Wyświetlanie obrazka po prawej stronie artykułu, tekst po lewej=== | ||
| + | <br><br> | ||
| + | Jeśli chcemy żeby obrazek znajdował się po prawej stronie artykułu, a tekst po lewej stronie obrazka, to słowo "left" w odnośniku do obrazka zastępujemy słowem "right". Przykład: | ||
| + | <br><br> | ||
| + | <nowiki> [[Plik:Przykład.jpg|200px|right]] </nowiki> | ||
| + | <br><br> | ||
| + | Efekt: | ||
| + | <br><br> | ||
| + | [[Plik:Przykład.jpg|200px|right]] | ||
| + | Tekst, który wpiszemy poniżej kodu wywołującego obrazek będzie się wyświetlał po jego lewej stronie i będzie go opływał. Obrazek będzie zatem ilustracją otoczoną tekstem umieszczonym nad nim, pod nim i obok niego. | ||
| + | <br><br> | ||
| + | ''Przykładowy tekst, przykładowy tekst, przykładowy tekst,Przykładowy tekst, przykładowy tekst, przykładowy tekst,Przykładowy tekst, przykładowy tekst, przykładowy tekst,Przykładowy tekst, przykładowy tekst, przykładowy tekst,Przykładowy tekst, przykładowy tekst, przykładowy tekst,Przykładowy tekst, przykładowy tekst, przykładowy tekst,Przykładowy tekst, przykładowy tekst, przykładowy tekst,Przykładowy tekst, przykładowy tekst, przykładowy tekst,Przykładowy tekst, przykładowy tekst, przykładowy tekst,Przykładowy tekst, przykładowy tekst, przykładowy tekst,Przykładowy tekst, przykładowy tekst, przykładowy tekst,Przykładowy tekst, przykładowy tekst, przykładowy tekst,Przykładowy tekst, przykładowy tekst, przykładowy tekst,Przykładowy tekst, przykładowy tekst, przykładowy tekst,Przykładowy tekst, przykładowy tekst, przykładowy tekst,Przykładowy tekst, przykładowy tekst, przykładowy tekst'' | ||
| + | {{clear}} | ||
| + | <br><br> | ||
| + | ===Wyświetlanie obrazka na środku strony=== | ||
| + | <br><br> | ||
| + | Można także wyświetlić obrazek na środku strony, choć nie wygląda to za dobrze. Żeby to zrobić, to zamiast słowa "right", czy "left" wpisujemy w odnośnik do obrazka słowo "center". Przykład: | ||
| + | <br><br> | ||
| + | <nowiki> [[Plik:Przykład.jpg|200px|center]] </nowiki> | ||
| + | <br><br> | ||
| + | Efekt: | ||
| + | <br><br> | ||
| + | [[Plik:Przykład.jpg|200px|center]] | ||
| + | <br><br> | ||
| + | Jak widać, w przypadku obrazka umieszczonego na środku strony, tekst go nie opływa - jest nad nim i pod nim, ale nie obok i nie wygląda to za dobrze. Dlatego w zasadzie na środku strony umieszczamy tylko takie obrazki, których szerokość jest znacznie większa od wysokości, np. panoramy albo schematy stacji. | ||
| + | <br><br> | ||
| + | W tym miejscu omówiliśmy tylko podstawowe zagadnienia związane z ilustrowaniem artykułów. Jeśli chcesz poznać to zagadnienie szczegółowo, to przeczytaj ten artykuł: <br><br><center>'''[[Pomoc:Ilustrowanie|Zaawansowane informacje na temat ilustrowania artykułów]]'''</center> | ||
| + | |||
| + | |||
| + | |||
| + | |||
| + | </div> | ||
| + | |||
| + | </div> | ||
| + | </div> | ||
Wersja z 16:30, 23 cze 2011
Przesyłanie plików na Enkol
Aby przesłać plik na Enkol należy wybrać z menu po lewej stronie ekranu opcję "Prześlij plik". Następnie, gdy otworzy się strona przesyłania plików, wybrać z dysku właściwy plik (ramka "Plik źródłowy ==> Browse), a następnie w poniższej ramce zatytułowanej "Opis pliku ==> Nazwa docelowa" wpisać tytuł pliku, pod jakim ma on znajdować się na Enkolu. Jeśli nie chcemy zmieniać tytułu, to po prostu niczego nie zmianiamy. W polu "Opis" można wpisać opis pliku, ale nie jest to konieczne. W zasadzie opis pliku umieszczamy w szablonie {{Plik-opis}}. Opcja "Licencja" aktualnie nie jest używana. Informacje o licencji do pliku również zamieszczamy za pomocą szablonu {{Plik-opis}}.
Wstawienie obrazka do artykułu przypomina wstawianie linku wewnętrznego - należy nazwę obrazka poprzedzić słowem "Plik:", a całość umieścić w podwójnym nawiasie kwadratowym. Przykład:
[[Plik:Przykład.jpg ]] .
Efekt:
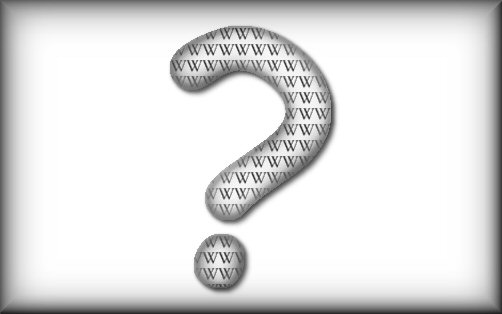
Problem polega na tym, że obrazek wyświetla się w takiej wielkości, w jakiej został przesłany na Enkol. Aby zatem nie psuł układu artykułu należy określić jego szerokość dodając po nazwie obrazka znak pionowej kreski "|", a po nim właściwą szerokość obrazka wyrażoną w pixelach. Przykład:
[[Plik:Przykład.jpg|200px]]
Efekt:

Obrazek wyświetla się po lewej stronie strony, ale tekst znajduje się tylko pod nim i nad nim. Nie ma tekstu obok obrazka. Nie wygląda to najlepiej, warto zatem zrobić tak, aby tekst opływał elegancko obrazek z jego prawej strony.
Wyświetlanie obrazka po lewej stronie artykułu, tekst po prawej
A co zrobić jeśli chcemy, aby obrazek wyświetlał się nadal po lewej stronie artykułu, ale żeby był oblany tekstem po prawej stronie? Po kolejnej pionowej kresce "|" należy dodać słowo "left". Przykład:
[[Plik:Przykład.jpg|200px|left]]
Efekt:
Tekst, który wpiszemy poniżej kodu wywołującego obrazek będzie się wyświetlał po jego prawej stronie i będzie go opływał. Obrazek będzie zatem ilustracją otoczoną tekstem umieszczonym nad nim, pod nim i obok niego.
Przykładowy tekst, przykładowy tekst, przykładowy tekst,Przykładowy tekst, przykładowy tekst, przykładowy tekst,Przykładowy tekst, przykładowy tekst, przykładowy tekst,Przykładowy tekst, przykładowy tekst, przykładowy tekst,Przykładowy tekst, przykładowy tekst, przykładowy tekst,Przykładowy tekst, przykładowy tekst, przykładowy tekst,Przykładowy tekst, przykładowy tekst, przykładowy tekst,Przykładowy tekst, przykładowy tekst, przykładowy tekst,Przykładowy tekst, przykładowy tekst, przykładowy tekst,Przykładowy tekst, przykładowy tekst, przykładowy tekst,Przykładowy tekst, przykładowy tekst, przykładowy tekst,Przykładowy tekst, przykładowy tekst, przykładowy tekst,Przykładowy tekst, przykładowy tekst, przykładowy tekst,Przykładowy tekst, przykładowy tekst, przykładowy tekst,Przykładowy tekst, przykładowy tekst, przykładowy tekst,Przykładowy tekst, przykładowy tekst, przykładowy tekst
Wyświetlanie obrazka po prawej stronie artykułu, tekst po lewej
Jeśli chcemy żeby obrazek znajdował się po prawej stronie artykułu, a tekst po lewej stronie obrazka, to słowo "left" w odnośniku do obrazka zastępujemy słowem "right". Przykład:
[[Plik:Przykład.jpg|200px|right]]
Efekt:
Tekst, który wpiszemy poniżej kodu wywołującego obrazek będzie się wyświetlał po jego lewej stronie i będzie go opływał. Obrazek będzie zatem ilustracją otoczoną tekstem umieszczonym nad nim, pod nim i obok niego.
Przykładowy tekst, przykładowy tekst, przykładowy tekst,Przykładowy tekst, przykładowy tekst, przykładowy tekst,Przykładowy tekst, przykładowy tekst, przykładowy tekst,Przykładowy tekst, przykładowy tekst, przykładowy tekst,Przykładowy tekst, przykładowy tekst, przykładowy tekst,Przykładowy tekst, przykładowy tekst, przykładowy tekst,Przykładowy tekst, przykładowy tekst, przykładowy tekst,Przykładowy tekst, przykładowy tekst, przykładowy tekst,Przykładowy tekst, przykładowy tekst, przykładowy tekst,Przykładowy tekst, przykładowy tekst, przykładowy tekst,Przykładowy tekst, przykładowy tekst, przykładowy tekst,Przykładowy tekst, przykładowy tekst, przykładowy tekst,Przykładowy tekst, przykładowy tekst, przykładowy tekst,Przykładowy tekst, przykładowy tekst, przykładowy tekst,Przykładowy tekst, przykładowy tekst, przykładowy tekst,Przykładowy tekst, przykładowy tekst, przykładowy tekst
Wyświetlanie obrazka na środku strony
Można także wyświetlić obrazek na środku strony, choć nie wygląda to za dobrze. Żeby to zrobić, to zamiast słowa "right", czy "left" wpisujemy w odnośnik do obrazka słowo "center". Przykład:
[[Plik:Przykład.jpg|200px|center]]
Efekt:
Jak widać, w przypadku obrazka umieszczonego na środku strony, tekst go nie opływa - jest nad nim i pod nim, ale nie obok i nie wygląda to za dobrze. Dlatego w zasadzie na środku strony umieszczamy tylko takie obrazki, których szerokość jest znacznie większa od wysokości, np. panoramy albo schematy stacji.