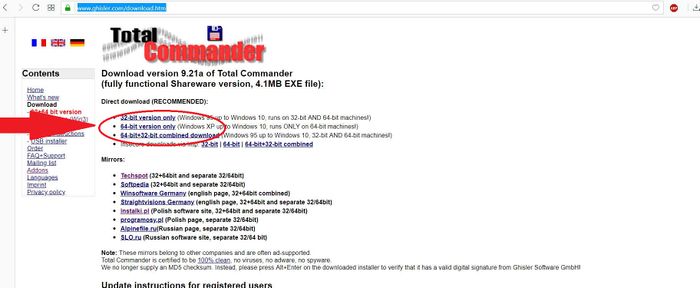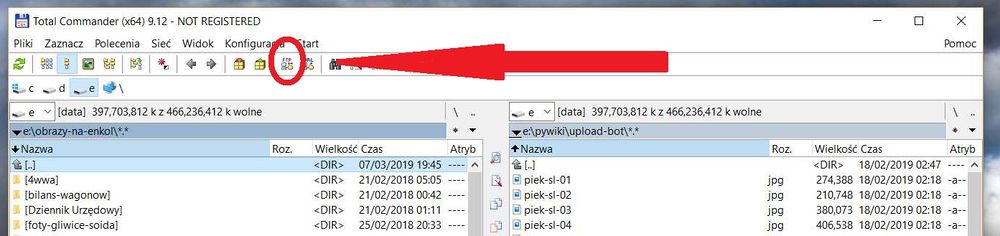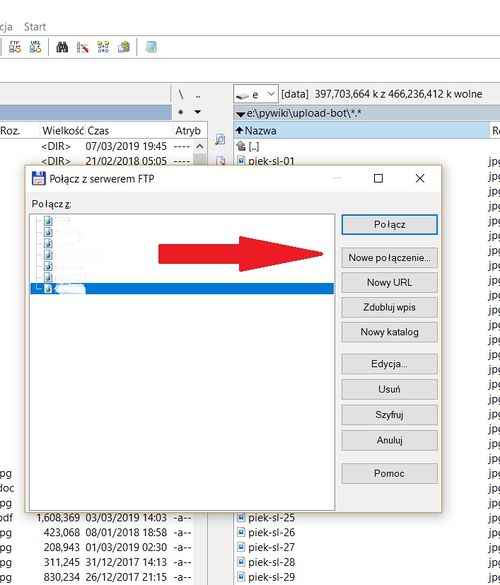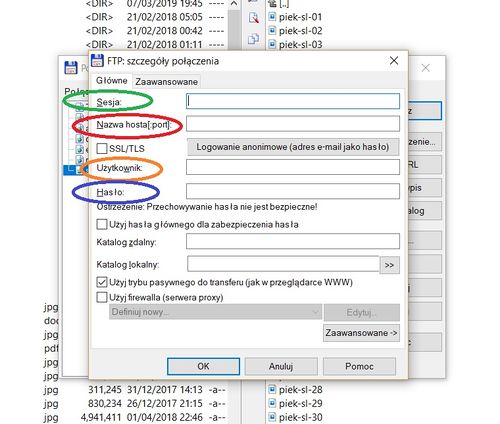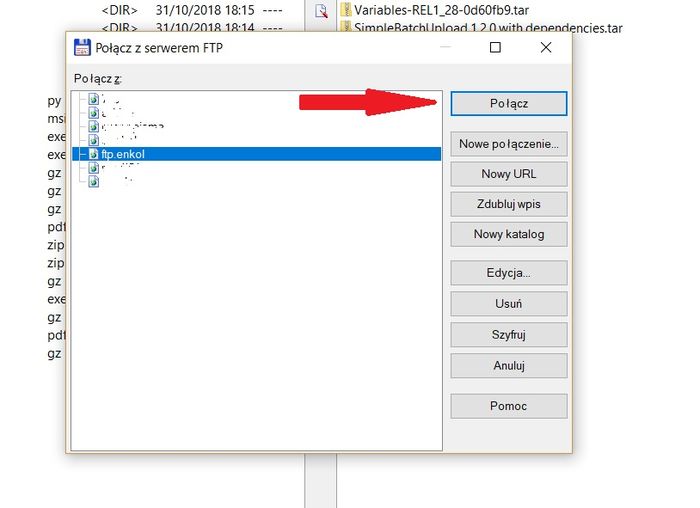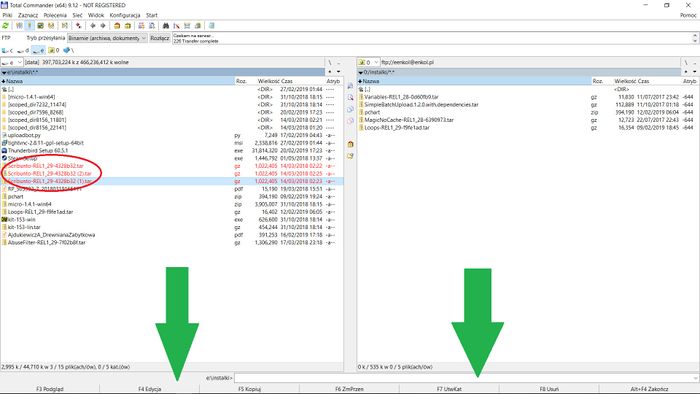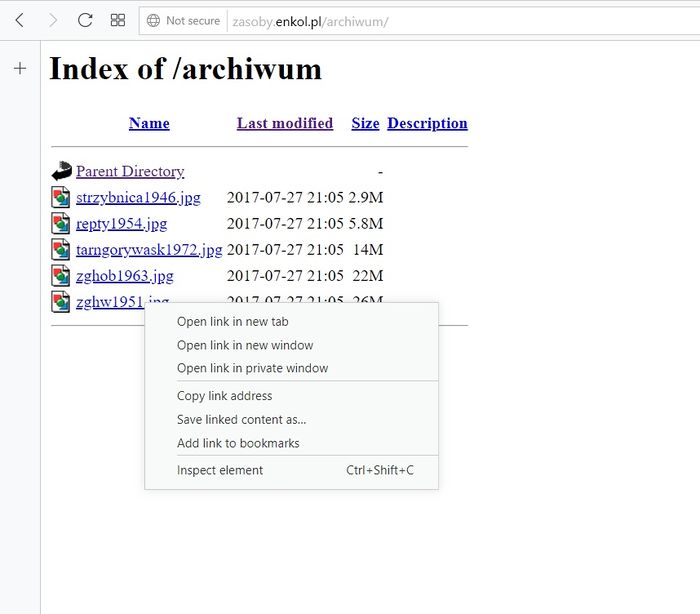Pomoc:Ftp: Różnice pomiędzy wersjami
(tworzenie strony pomocy) |
(Utworzenie strony pomocy) |
||
| Linia 42: | Linia 42: | ||
==Łączenie z serwerem ftp == | ==Łączenie z serwerem ftp == | ||
===Krok 1=== | ===Krok 1=== | ||
| + | * Wybierz panel (prawy lub lewy), w którym chcesz widzieć katalog serwera ftp - kliknij w dowolnej jego części. Belka wybranego (aktywnego) panelu zrobi się nieco ciemniejsza | ||
| + | |||
| + | [[Plik:Help-ftp-06.jpg|thumb|900px|left]] | ||
| + | {{clear}} | ||
| + | ===Krok 2=== | ||
* Z górnego menu kliknij ikonkę z napisem "FTP" (tak samo, jak w kroku 1 wcześniejszego paragrafu) | * Z górnego menu kliknij ikonkę z napisem "FTP" (tak samo, jak w kroku 1 wcześniejszego paragrafu) | ||
| − | === | + | ===Krok 3=== |
| + | * Z listy dostępnych połączeń wybierz to, które właśnie utworzyłeś, a następnie kliknij przycisk połącz (wskazuje go strzałka) | ||
| + | [[Plik:Help-ftp-05.jpg|thumb|700px|left]] | ||
| + | {{clear}} | ||
| + | ===Krok 4=== | ||
| + | * Jeśli podczas konfigurowania połączenia poprawnie wpisałeś nazwę hosta, nazwę użytkownika i hasło ('''uwaga:''' w przypadku hasła wielkość liter ma znaczenie!), to w ciągu kilku sekund powinieneś zostać połączony z serwerem, a w wybranym panelu powinieneś zobaczyć katalogi i pliki znajdujące się na serwerze | ||
| + | * Na listwie panelu, w którym znajduje się katalog serwera powinieneś widzieć mniej więcej coś takiego: "0:/nazwa-katalogu-na-serwerze", a na listwie, w którym jest widoczny katalog na twoim komputerze powinno być mniej więcej coś takiego: "d:\pliki-do-przesłania-na-enkol". (Nazwy katalogów są, oczywiście, przykładowe) | ||
| + | * Jeśli nie możesz uzyskać połączenia, to cofnij się do kroku 3 lecz zamiast "Połącz" wybierz z menu "Edycja...". Sprawdź wprowadzone dane, popraw błędy, kliknij 'OK" w celu zapisania wprowadzonych danych, powtórz krok 3. | ||
| + | |||
| + | ==Przesyłanie plików na serwer== | ||
| + | ===Krok 1=== | ||
| + | Zaznacz pliki, które chcesz przesłać na serwer. W tym celu najedź kursorem na nazwę pliku i kliknij prawym przyciskiem myszy. Możesz też wybrać wiele plików na raz - w tym celu kliknij prawym przyciskiem myszy i przeciągnij. Nazwy zaznaczonych plików zmienią kolor na czerwony. Nazwy plików niezaznaczonych pozostaną czarne (spójrz na poniższy rysunek - fragment obwiedziony czerwoną elipsą) | ||
| + | |||
| + | ===Krok 2=== | ||
| + | Wybierz "Kopiuj F5" z menu na dole okienka (menu oznaczone zielonymi strzałkami). Możesz kliknąć ten napis, możesz też zwyczajnie nacisnąć klawisz "F5" na klawiaturze. Pozostałe opcje w menu są raczej oczywiste. <br/> | ||
| + | '''Uwaga:''' Ostrożnie z opcją "Usuń F8" tudzież klawiszem "F8"! Jeśli zaznaczysz pliki na serwerze i klikniesz F8, to nieodwracalnie te zaznaczone pliki usuniesz! | ||
| + | {{clear}} | ||
| + | [[Plik:Help-ftp-07.jpg|thumb|700px|left]] | ||
| + | {{clear}} | ||
| + | |||
| + | ==Ściąganie plików z serwera== | ||
| + | === Sposób 1 === | ||
| + | Z użyciem klienta ftp (np. Total Commandera): analogicznie, jak przesyłanie plików na serwer, z tą jednak różnicą, że zaznaczasz pliki w panelu, w którym widoczne są pliki znajdujące się na serwerze | ||
| + | |||
| + | === Sposób drugi === | ||
| + | ====Krok 1==== | ||
| + | W celu pobrania pliku z publicznego archiwum Enkolu wpisz w pasek adresu przeglądarki internetowej: | ||
| + | |||
| + | http://zasoby.enkol.pl/archiwum | ||
| + | |||
| + | ====Krok 2==== | ||
| + | * Kliknij prawym przyciskiem myszy wybrany plik, a następnie wybierz z menu podręcznego "Zapisz link docelowy jako..." albo "Save linked content as ..." (dokładna treść będzie zależała od używanej przeglądarki oraz wybranej wersji językowej) | ||
| + | * Wybierz katalog docelowy na swoim dysku i kliknij "OK" lub "Zapisz" (i znów - napis na stosownym przycisku będzie zależał od rodzaju przeglądarki oraz wybranej wersji językowej) | ||
| + | {{clear}} | ||
| + | [[Plik:Help-ftp-08.jpg|thumb|700px|left]] | ||
Wersja z 00:35, 8 mar 2019
Niniejsza strona pokazuje, jak korzystać z naszego enkolowego serwera ftp
- UWAGA - Korzystanie z enkolowego serwera ftp może wymagać posiadania własnego unikalnego loginu i hasła. Niektóre jego działy nie są publicznie dostępne.
Wstęp
- Do pobierania plików z serwera ftp nie jest potrzebne żadne szczególne oprogramowanie - wystarczy zwykła przeglądarka. Można też posłużyć się specjalnym programem (zwanym klientem ftp), ale nie jest to konieczne.
- Do przesyłania plików na serwer konieczny jest wspomniany wyżej specjalny program - klient ftp
- Osobiście polecamy Total Commandera i w dalszej części niniejszego tutoriala będziemy opisywali proces instalacji i sposób korzystania z tego właśnie programu.
Instalacja oprogramowania
- Idziemy na TĘ STRONĘ (klik), wybieramy właściwą wersję oprogramowania (zależnie od naszego systemu operacyjnego: 32 lub 64 bitową), klikamy na link, zapisujemy plik w odpowiedniej lokalizacji i czekamy aż program się pobierze
- Uruchamiamy pobrany instalator, wybieramy domyślny sposób instalacji (default), no chyba, że macie jakieś szczególne wymagania (ale wtedy raczej nie potrzebujecie tego tutoriala)
- Po zakończeniu instalacji otwieramy Total Commandera
Konfiguracja połączenia z serwerem
Krok 1
- Z górnego menu wybierz ikonkę z napisem "FTP" - na poniższym rysunku zaznaczona czerwoną elipsą i strzałką
Krok 2
- W kolejnym menu wybierz opcję "Nowe połączenie"
Krok 3
- W pole "Sesja" (obwiedzione zieloną elipsą) wpisz dowolną nazwę, która później pomoże Ci zidentyfikować ustawienia tego połączenia w menu (np. wpisz "ftp.enkol"
- W pole "Nazwa hosta" (obwiedzione czerwoną elipsą) wpisz nazwę hosta przesłaną Ci przez administratora w e-mailu
- W pole "Użytkownik" (obwiedzione pomarańczową elipsą) wpisz przesłaną Ci przez administratora swoją nazwę użytkownika
- W pole "Hasło" (obwiedzione niebieską elipsą) wpisz swoje unikatowe hasło (dostarczone, a jakże, przez administratora)
Krok 4
- Kliknij "OK"
Łączenie z serwerem ftp
Krok 1
- Wybierz panel (prawy lub lewy), w którym chcesz widzieć katalog serwera ftp - kliknij w dowolnej jego części. Belka wybranego (aktywnego) panelu zrobi się nieco ciemniejsza
Krok 2
- Z górnego menu kliknij ikonkę z napisem "FTP" (tak samo, jak w kroku 1 wcześniejszego paragrafu)
Krok 3
- Z listy dostępnych połączeń wybierz to, które właśnie utworzyłeś, a następnie kliknij przycisk połącz (wskazuje go strzałka)
Krok 4
- Jeśli podczas konfigurowania połączenia poprawnie wpisałeś nazwę hosta, nazwę użytkownika i hasło (uwaga: w przypadku hasła wielkość liter ma znaczenie!), to w ciągu kilku sekund powinieneś zostać połączony z serwerem, a w wybranym panelu powinieneś zobaczyć katalogi i pliki znajdujące się na serwerze
- Na listwie panelu, w którym znajduje się katalog serwera powinieneś widzieć mniej więcej coś takiego: "0:/nazwa-katalogu-na-serwerze", a na listwie, w którym jest widoczny katalog na twoim komputerze powinno być mniej więcej coś takiego: "d:\pliki-do-przesłania-na-enkol". (Nazwy katalogów są, oczywiście, przykładowe)
- Jeśli nie możesz uzyskać połączenia, to cofnij się do kroku 3 lecz zamiast "Połącz" wybierz z menu "Edycja...". Sprawdź wprowadzone dane, popraw błędy, kliknij 'OK" w celu zapisania wprowadzonych danych, powtórz krok 3.
Przesyłanie plików na serwer
Krok 1
Zaznacz pliki, które chcesz przesłać na serwer. W tym celu najedź kursorem na nazwę pliku i kliknij prawym przyciskiem myszy. Możesz też wybrać wiele plików na raz - w tym celu kliknij prawym przyciskiem myszy i przeciągnij. Nazwy zaznaczonych plików zmienią kolor na czerwony. Nazwy plików niezaznaczonych pozostaną czarne (spójrz na poniższy rysunek - fragment obwiedziony czerwoną elipsą)
Krok 2
Wybierz "Kopiuj F5" z menu na dole okienka (menu oznaczone zielonymi strzałkami). Możesz kliknąć ten napis, możesz też zwyczajnie nacisnąć klawisz "F5" na klawiaturze. Pozostałe opcje w menu są raczej oczywiste.
Uwaga: Ostrożnie z opcją "Usuń F8" tudzież klawiszem "F8"! Jeśli zaznaczysz pliki na serwerze i klikniesz F8, to nieodwracalnie te zaznaczone pliki usuniesz!
Ściąganie plików z serwera
Sposób 1
Z użyciem klienta ftp (np. Total Commandera): analogicznie, jak przesyłanie plików na serwer, z tą jednak różnicą, że zaznaczasz pliki w panelu, w którym widoczne są pliki znajdujące się na serwerze
Sposób drugi
Krok 1
W celu pobrania pliku z publicznego archiwum Enkolu wpisz w pasek adresu przeglądarki internetowej:
http://zasoby.enkol.pl/archiwum
Krok 2
- Kliknij prawym przyciskiem myszy wybrany plik, a następnie wybierz z menu podręcznego "Zapisz link docelowy jako..." albo "Save linked content as ..." (dokładna treść będzie zależała od używanej przeglądarki oraz wybranej wersji językowej)
- Wybierz katalog docelowy na swoim dysku i kliknij "OK" lub "Zapisz" (i znów - napis na stosownym przycisku będzie zależał od rodzaju przeglądarki oraz wybranej wersji językowej)